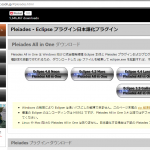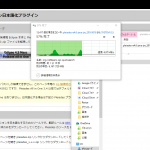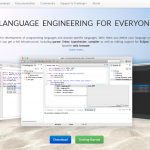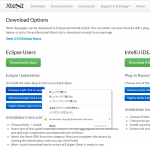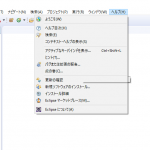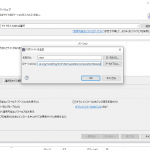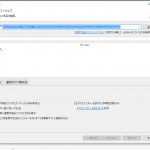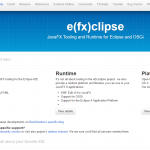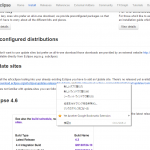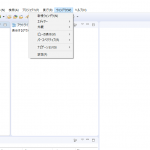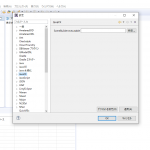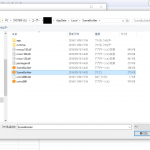先日、授業の調べ物で気になり、ちょっとだけ取り上げたJavaFX。学生にも好評だったので、もうちょっと自分でも触ってみる気になった。というわけで自宅に開発環境を整備する。
必要なモノ一覧。
- eclipse4.6
- 今回はPleiadesプロジェクトでDLした。eclipse4.6Neonのx64版。Java開発環境のFullバージョン。
- SceneBuilder
- JavaFXで外観を作るのに使うツール。Eclipseにe(fx)clipseをインストールした後、連動設定が必要。
- Xtext
- e(fx)clipseをインストールするために必要。サーバが弱いのか、インストールにめっちゃ時間掛かる。
- e(fx)clipse
- eclipseでJavaFXを使うために必要なプラグイン。
eclipse4.6のインストール
-
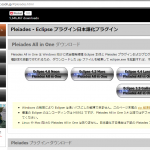
-
Pleiadesサイト
-
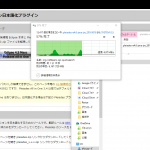
-
PleiadesをCドライブ直下に解凍する
今回は最初から日本語環境で使いたかったので、PleiadesプロジェクトからDL。バージョンは4.6Neon。JavaJRE付きのFullバージョン。全部で1G程だったが、回線の調子も良く、数分でDLできた。DLした後は解凍。Explorerの標準ツールで「全て解凍」を選択。eclipseは階層が深いので、Cドライブ直下に解凍する。つまり「C:\」だ。解凍すると1.6G程になる。「c:\pleiades\eclipse」にあるeclipse.exeを実行すれば良い。
SceneBuilderのダウンロードとインストール
SceneBuilderのサイトを開き、DownLoadを選択。自分の環境の合わせた物をDL。私はWindows10ProなのでWindows Installer (x64)を選択。msiファイルなので、DownLoad後は普通に実行してインストール。インストールされるフォルダは「C:\Users\<ユーザー名>\AppData\Local\SceneBuilder」。このフォルダは、e(fx)clipseと連動させる際に必要なので覚えておくこと。
Xtextのインストール
-
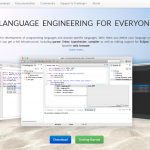
-
Xtextサイトを開く
-
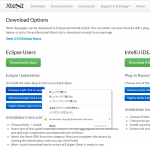
-
Releaseのリンクを取得
-
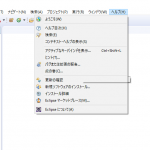
-
eclipse「ヘルプ>新規ソフトウェアのインストール」を選択
-
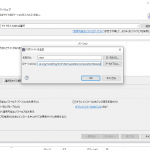
-
ダイアログに名前とURLを入力
-
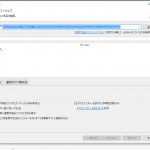
-
指示に従ってXtextをインストール
e(fx)clipseのインストールに必要なXtextをインストールする。インストール方法は
- Xtextのサイトを開き、DownLoadをクリック、Releaseのリンク先URLを右クリックして取得する。
- eclipseを開き、「ヘルプ>新規ソフトウェアのインストール」を選択
- 作業対象右の「追加」ボタンをクリック
- 出てきたダイアログの名前に「Xtext」、ロケーションにXtextサイトで取得したURLをペースト
- 後は、指示に従ってインストール。
私の場合、回線が細く、中々終わらなかった。3時間ほど掛かったかなぁ。皆さんも時間の余裕を持って行って欲しい。
e(fx)clipseのインストール
-
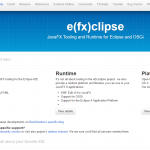
-
e(fx)clipseサイトを開く
-
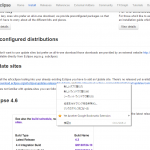
-
インストール用リンクを取得
Xtextとインストール方法は同じ。
- e(fx)clipseサイトを開き、上のメニューからInstallを選択。文中のリンクURL(2016/11/09時点ではバージョン2.4.0)を取得する。
- eclipseを開き、「ヘルプ>新規ソフトウェアのインストール」を選択
- 作業対象右の「追加」ボタンをクリック
- 出てきたダイアログの名前に「e(fx)clipse2.4」、ロケーションにe(fx)clipseサイトで取得したURLをペースト
- 後は、指示に従ってインストール。
SceneBuilderとe(fx)clipseを連動させる
-
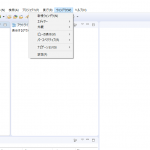
-
ウィンドウメニューの設定を選択
-
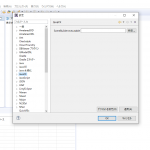
-
JavaFXを選択し、参照をクリック
-
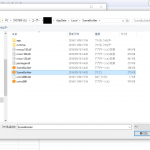
-
SceneBuilderのexeを選択
やり方は
- eclipseを開き、メニューの「ウィンドウ>設定」を選択
- 左の一覧からJavaFXを選択
- SceneBuilder executable欄の参照ボタンをクリックし、SceneBuilderのexeを選択(C:\Users\<ユーザー名>\AppData\Local\SceneBuilder\SceneBuilder.exe)する。
Applyして、OKすればできあがり。
環境出来上がったら、次はプロジェクト作成してアプリ生成だ。